OBD Port API
CarScan OBD2 Port Location API works on all vehicles sold in the US since 1996. It provides information on the location of the OBD2 port by providing images of general location of the port as well as an image of the port itself.
This API provides data on the following elements:
- General port location image
- General port location value – for those who want to provide their own location image
- Specific image of port
- Description if the port is covered or not
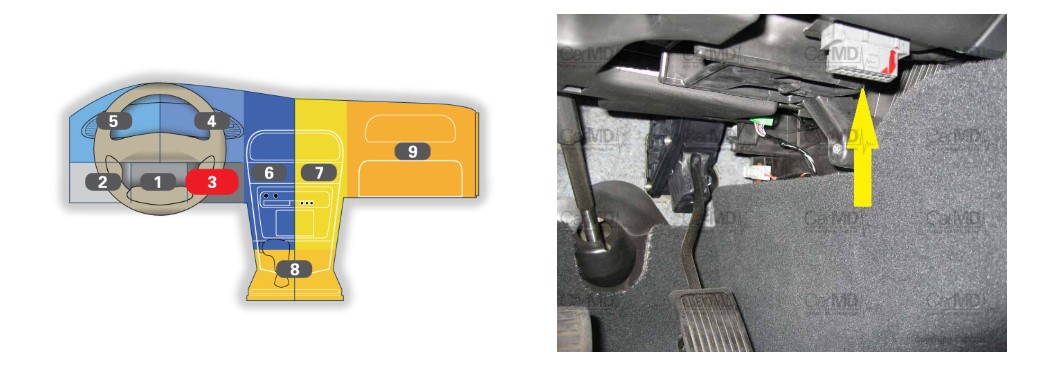
For specific details, please see our API Documentation for OBD2 Port Location.
Testing the API
This document will guide a user to testing the endpoint without having to touch any code other than the endpoint data.
1 – Register an account for free or login to grab your API keys.
- Registration is easy with just an email and password and then you’re ready to start using the APIs.
- We do not ask for credit card information on registration.
- Using the APIs is FREE to a limit.
- Register to get access
Once you reach your dashboard, click Next as shown below to view your keys.
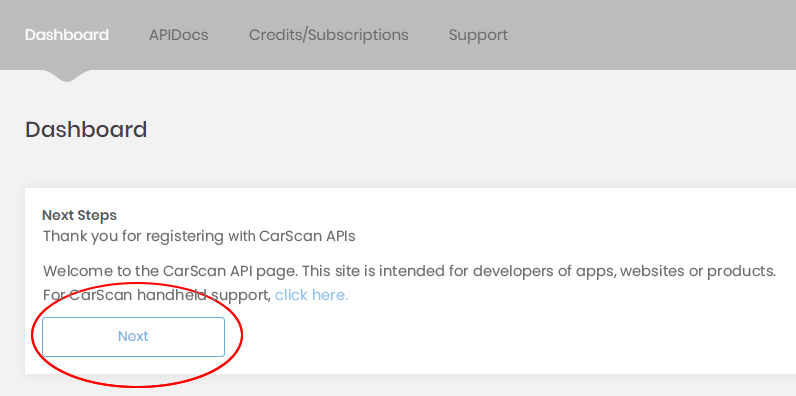
2 – Download and open your RESTful client
Install Advanced REST client for Google Chrome.
Open the client by going to the app. Then click Launch app.
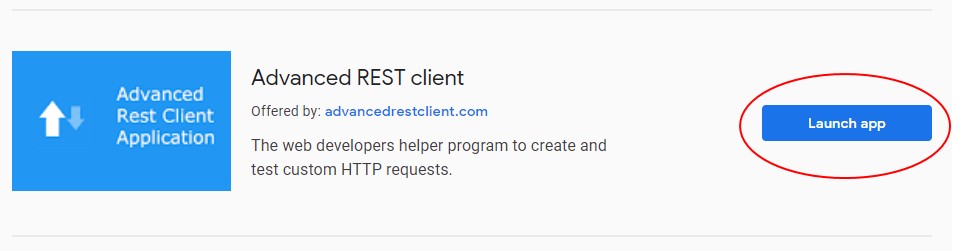
3 – Add OBD2 Port Location API endpoint and data
Once you’re at the main screen of the client insert the endpoint and parameter data into the Request URL field at the top.
Example endpoint and parameter data 1 (copy and paste the line below into the client):
http://api.carscan.com/v3.0/port?vin=1GNALDEK9FZ108495
Or example 2:
http://api.carscan.com/v3.0/port?
year=2015&make=CHEVROLET&model=EQUINOX
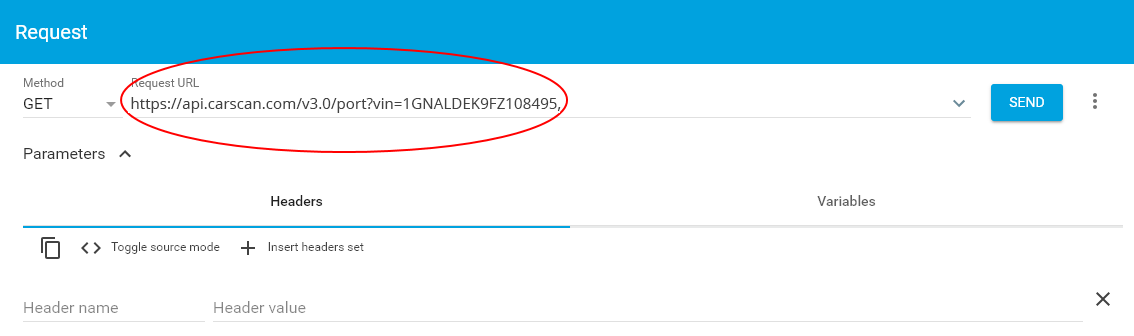
4 – Adding your header
At this point we’re prepping to add your authorization and partner keys to the header, first lets setup the header.
Under Parameters, click Insert headers set.
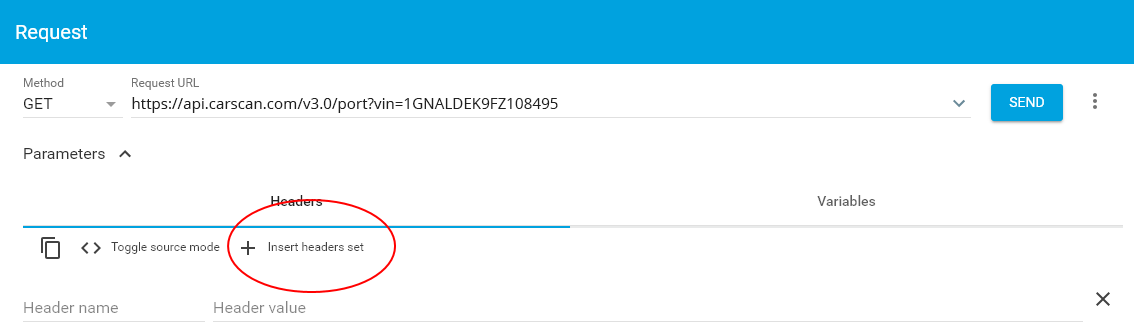
The default header will display, then click USE THIS SET
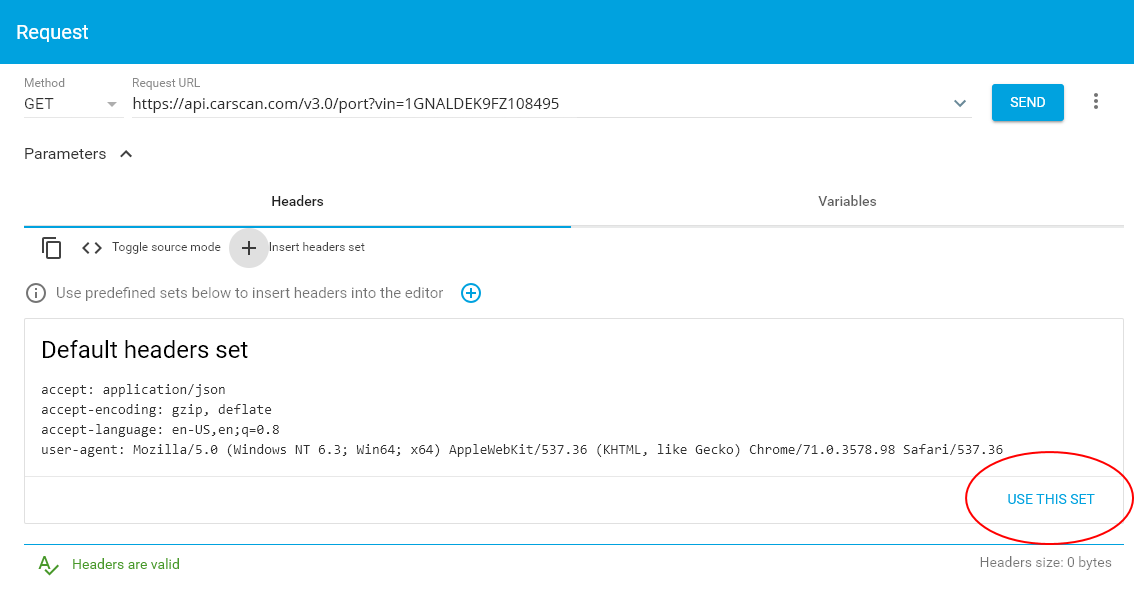
The result should look like below:
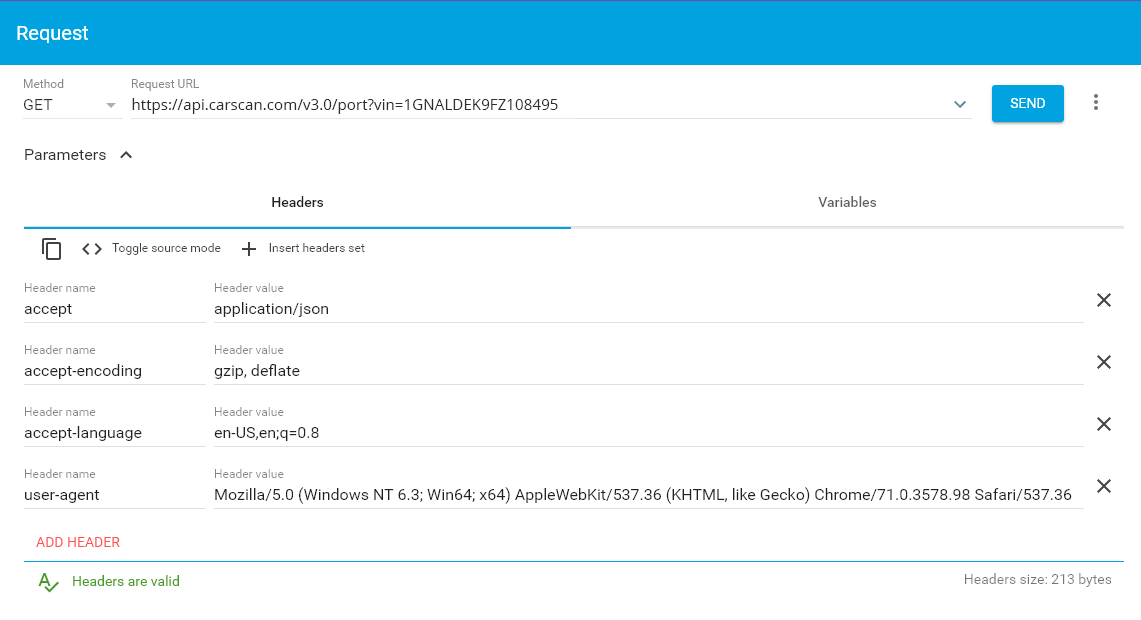
5 – Adding your keys to the header
Here we’re going to add your keys to the header. First lets open up some fields in your header by clicking ADD HEADER twice.
It should look like this.
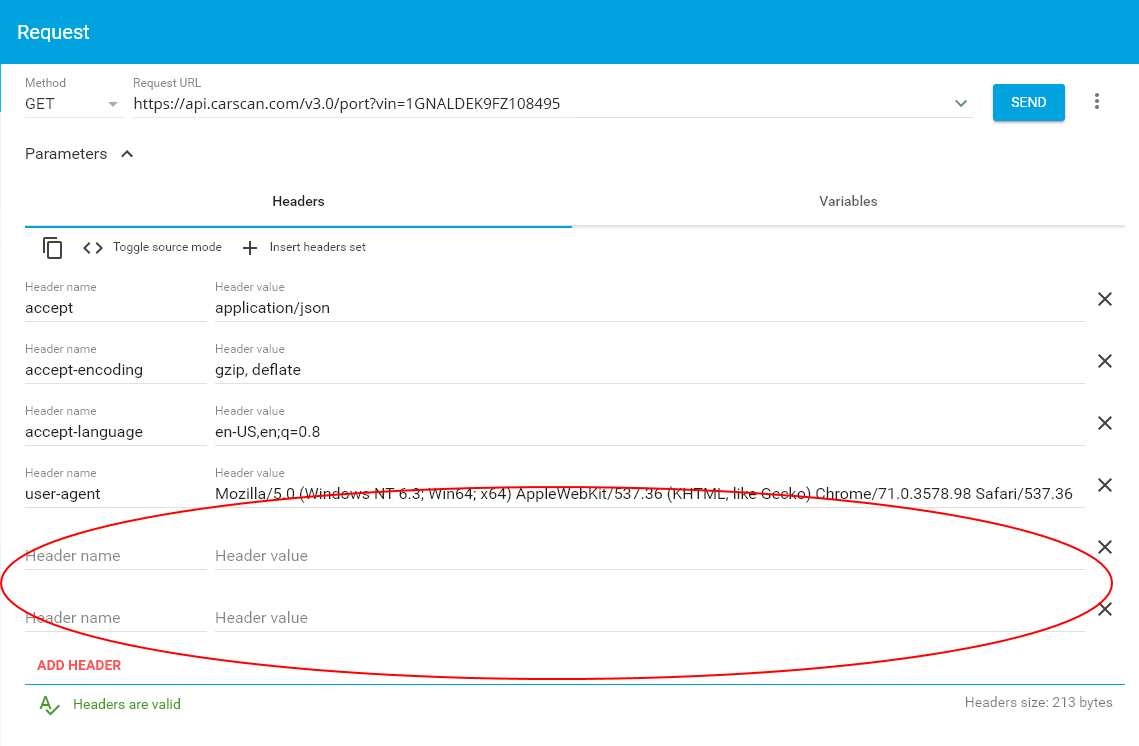
Now add your keys to the empty header fields.
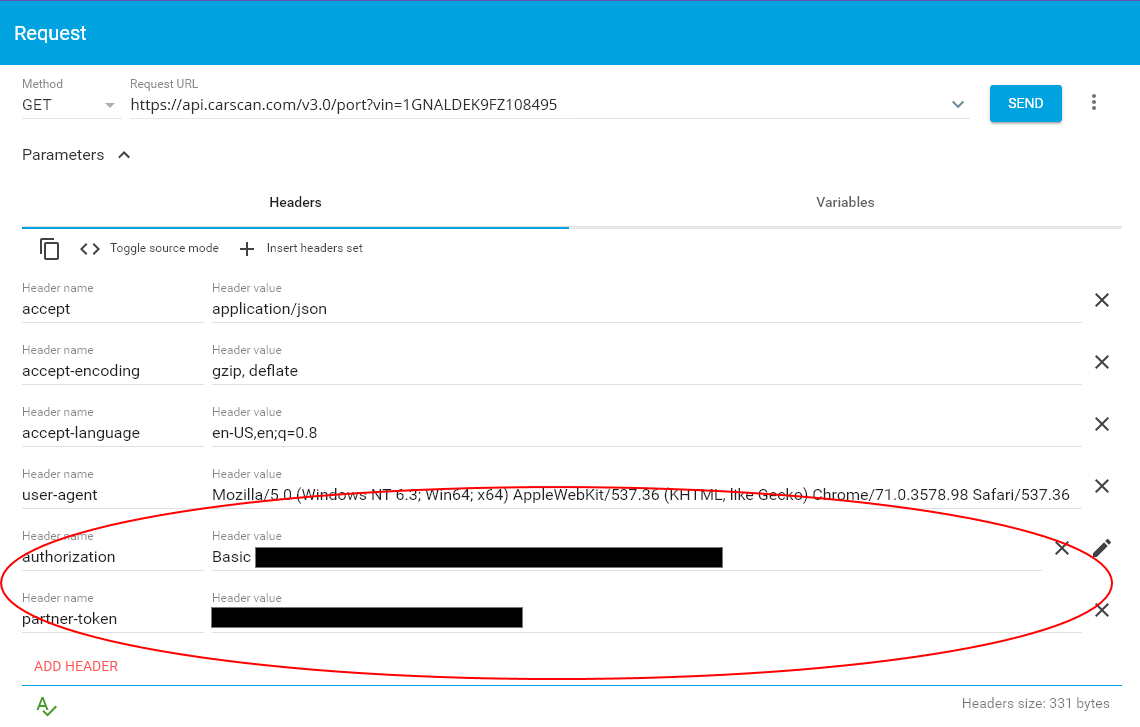
6 – Sending your request
Submit your request by clicking SEND. The response may take a few seconds.

Your response should look something like the below.
If so, congrats and thank you for using CarScan’s API!

Response
Each response is broken down into two portions, one is the message which contains basic diagnostic results of the request and the other is the data. Data is where the OBD2 port location information is contained.
The images provided will appear similar the the ones below indication the location of the OBD2 port.
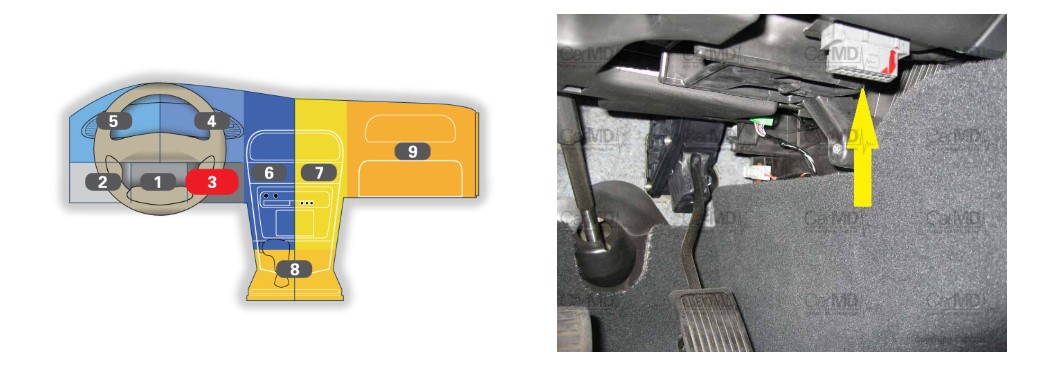
Resources
- Register
- Login
- Reference Design
- API Documentation
- Vehicle API Descriptions
- VIN Decoder API (Free)
- OBD2 Port Location API
- Vehicle Maintenance API
- Vehicle Repair Parts and Costs API
- Vehicle Code Definitions API
- Predicting Vehicle Breakdowns API
- Technical Service Bulletins (TSB) API
- Safety Recalls API
- Vehicle Warranty API
- Car Image API
- Get List of Repairs by Vehicle